英語配列キーボードの楽しみの一つは、交換できるキーキャップの選択肢が多く、キーキャップを自分好みに変更して楽しむことができる点です。
ただし、日本語配列キーボードから英語配列キーボードに変更した後も、英語しか使わない環境を除き、多くの場合、今まで通り日本語を入力できるようにしなければいけません。
ここでは設定変更に悩んだ自分への備忘録もかねて、Windows10において英語配列キーボードを使用する際に日本語入力できるようにする設定をまとめました。
設定変更できれば英語配列キーボードでも問題なく日本語入力できます。
本記事が英語配列キーボードを楽しむお手伝いになれば幸いです。
設定変更
キーボードレイアウトの変更(現在の日本語配列キーボードで行う)
設定アプリから「時刻と言語」を選択します。
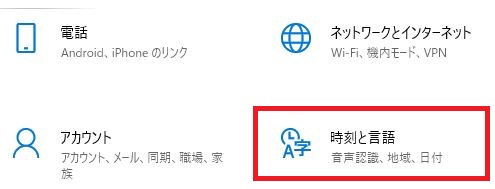
その後、「言語」を選択すると右側の「優先する言語」の中に「日本語」が表示されています。
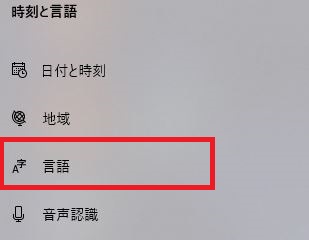
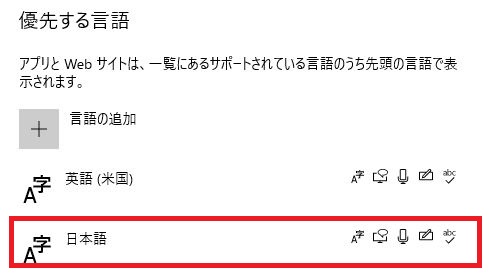
そこをフォーカスすると、下記のように「オプション」ボタンが表示されるのでそれをクリックします。
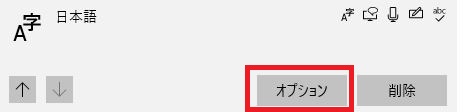
「ハードウェア キーボード レイアウト」において「レイアウトを変更する」ボタンをクリックします。
変更前は日本語レイアウト(106/109キー)と表示されており、それを英語キーボード(101/102キー)に変更します。(下記は既に英語キーボードレイアウトになっている状態での画面です。)
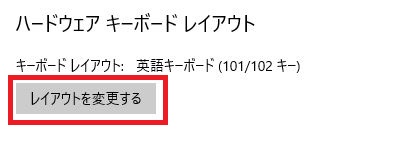
この変更は再起動後に適用されるので、すぐに再起動して問題なければ「今すぐ再起動する」を選択して下さい。
再起動の前に終了すべきアプリやファイルがある場合は、ここで「OK」をクリックし、それらを終了してから再起動してください。
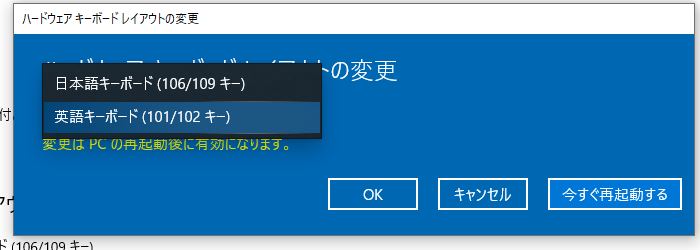
再起動後、キーボードを交換
Windowsが再起動されます。この段階で初めて新しく使う英語配列キーボードに交換します。
Windowsへログイン(新しく使う英語配列キーボードで行う)
この段階におけるパスワード入力が交換後の英語配列キーボードとWindows上の英語キーボードレイアウトで行う初めての文字入力になる可能性もあります。
状況が許すのであれば、パスワードを表示させて入力した方が良いと思います。Num lockのオンオフが原因で、想定通りに入力できていない可能性があるためです。
周囲に人がいる場合はくれぐれも注意してください。
ここで一つのトラブルに直面する可能性があります。
私が使用する英語配列キーボードでは、最初に下記赤線エリアのキーを押下すると、キーの上面の文字ではなく、キー前面の文字(下記例では数字その他の記号)が入力されてしまいました。

これはNum lockがオンになっている状態ですので、Num lockをオフにする必要があります。上記の例では、青のボタンを同時押しします。
Num lockをオフにすれば通常通り、キー上部の表示通りの入力モードになります。
動作確認
ログインが成功した後、設定を一通り見直し、メモ帳アプリなどでキーボード通りに半角英数ベースで入力できることを確認します。
日本語入力への切り替え
英語配列キーボードでは半角/全角切り替えキーがないので、基本的には下記2つのキーの同時押しで日本語入力と半角英数入力の切り替えを行います。75%キーボードでは下記のボタンです。
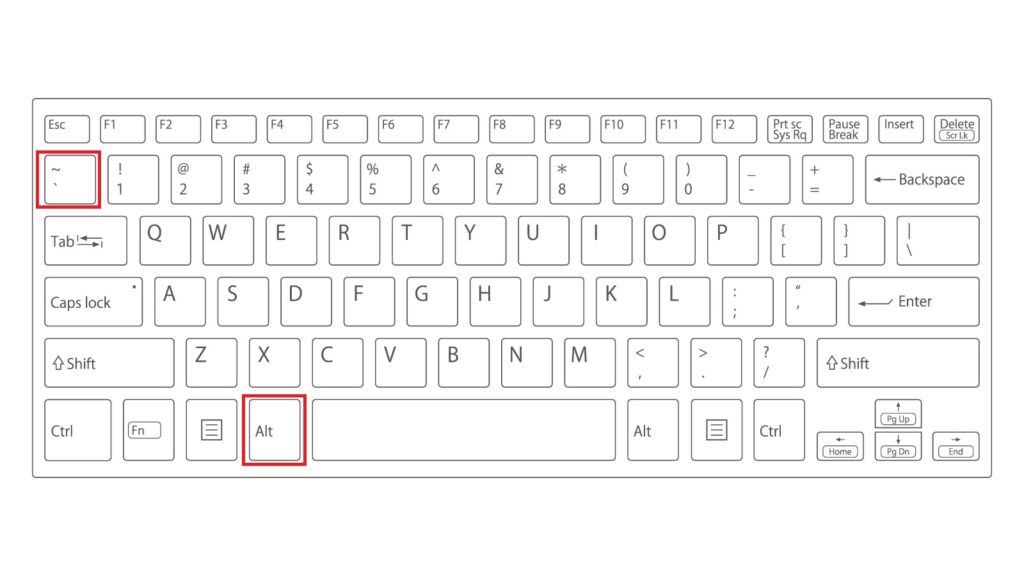
一方、60・65%キーボードでは、Ctrlボタンとスペースキーの2つ同時押しで日本語入力と半角英数入力を切り替えます。
また、キーボード固有のキー割り当てアプリなどがあれば、一つのボタンで日本語入力⇔半角英数入力が切り替えることができるように設定しても良いと思います。

![[商品価格に関しましては、リンクが作成された時点と現時点で情報が変更されている場合がございます。] [商品価格に関しましては、リンクが作成された時点と現時点で情報が変更されている場合がございます。]](https://hbb.afl.rakuten.co.jp/hgb/43eaf8a3.a231b77c.43eaf8a4.7474fc55/?me_id=1403209&item_id=10000097&pc=https%3A%2F%2Fthumbnail.image.rakuten.co.jp%2F%400_mall%2Fspringtech%2Fcabinet%2F09573247%2Fk617hei1.jpg%3F_ex%3D240x240&s=240x240&t=picttext)

![[商品価格に関しましては、リンクが作成された時点と現時点で情報が変更されている場合がございます。] [商品価格に関しましては、リンクが作成された時点と現時点で情報が変更されている場合がございます。]](https://hbb.afl.rakuten.co.jp/hgb/43eafa1d.12381a6d.43eafa1e.94c5c5c3/?me_id=1407108&item_id=10000193&pc=https%3A%2F%2Fthumbnail.image.rakuten.co.jp%2F%400_mall%2Fturtle-beach%2Fcabinet%2Fitem%2F01%2F0731855570423_c0.jpg%3F_ex%3D240x240&s=240x240&t=picttext)
![[商品価格に関しましては、リンクが作成された時点と現時点で情報が変更されている場合がございます。] [商品価格に関しましては、リンクが作成された時点と現時点で情報が変更されている場合がございます。]](https://hbb.afl.rakuten.co.jp/hgb/43eafb68.5a88247c.43eafb69.8493fcd4/?me_id=1421240&item_id=10000250&pc=https%3A%2F%2Fthumbnail.image.rakuten.co.jp%2F%400_mall%2Fthousandshores%2Fcabinet%2Fcompass1708317642.jpg%3F_ex%3D240x240&s=240x240&t=picttext)
![[商品価格に関しましては、リンクが作成された時点と現時点で情報が変更されている場合がございます。] [商品価格に関しましては、リンクが作成された時点と現時点で情報が変更されている場合がございます。]](https://hbb.afl.rakuten.co.jp/hgb/43eafc29.129a723d.43eafc2a.b8f8b8d7/?me_id=1374700&item_id=10001532&pc=https%3A%2F%2Fthumbnail.image.rakuten.co.jp%2F%400_mall%2Fworldstore%2Fcabinet%2Fky%2Fky-c01%2Fimgrc0113512851.jpg%3F_ex%3D240x240&s=240x240&t=picttext)
![[商品価格に関しましては、リンクが作成された時点と現時点で情報が変更されている場合がございます。] [商品価格に関しましては、リンクが作成された時点と現時点で情報が変更されている場合がございます。]](https://hbb.afl.rakuten.co.jp/hgb/43eafc29.129a723d.43eafc2a.b8f8b8d7/?me_id=1374700&item_id=10001746&pc=https%3A%2F%2Fthumbnail.image.rakuten.co.jp%2F%400_mall%2Fworldstore%2Fcabinet%2F09699141%2F1.jpg%3F_ex%3D240x240&s=240x240&t=picttext)
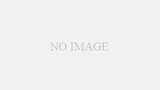

コメント