
Apple Pencil第2世代とSlimPen2はそれぞれ個性や機能について違いがあるものの、書き心地に関しては両者ともに高い追従性があり同じくらい快適です。
ここでは両者を実際に使用した時を振り返りながら感じた便利な点、つまづいた点をまとめました。
基本情報

両者ともすべてのiPad/Surfaceに使用できるわけではない点には注意が必要です。
手書き入力
iPadでは、画面上の書きたい場所に書いていきます。
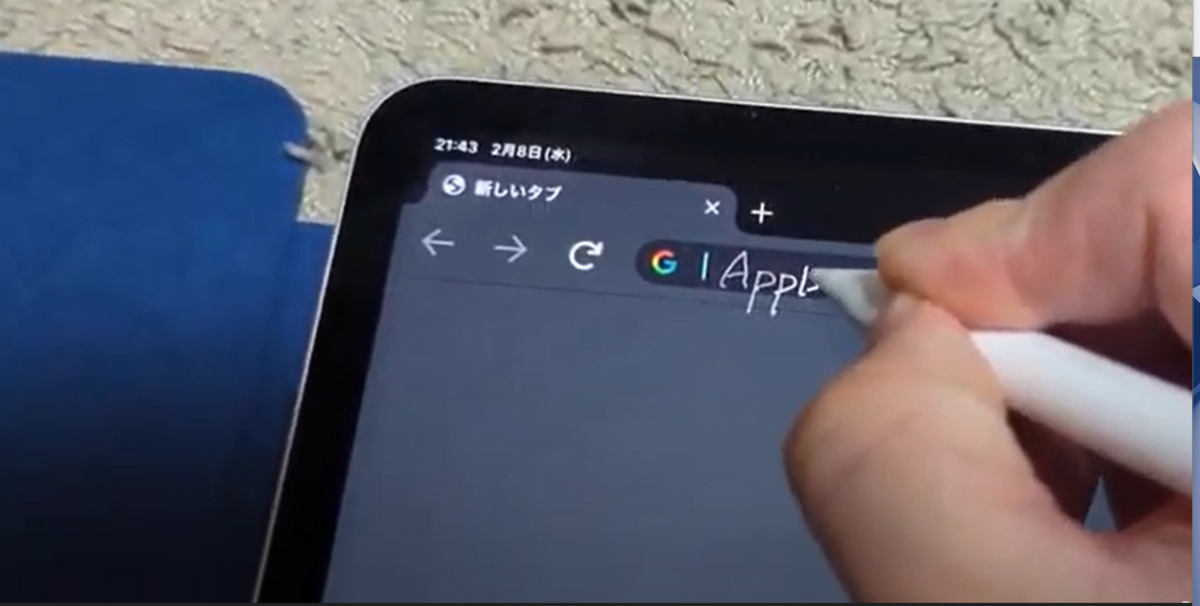
書いた文字が変換されます。
 間違いを訂正するには消したい文字の上からクシャクシャ書きなぐります。
間違いを訂正するには消したい文字の上からクシャクシャ書きなぐります。
そうすることで書きなぐられた文字が消えます。
成功すれば少ない動作で簡単に消すことが可能ですが、失敗することもあります。
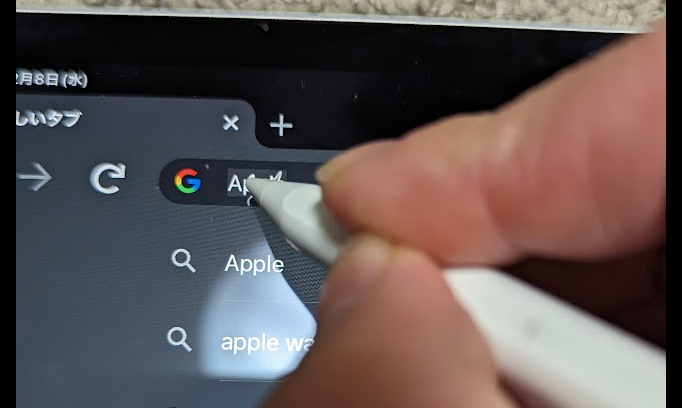
メモやノートアプリにおいては、Apple Pencil第2世代を2回トントンとタップすることでペン先を消しゴムに切り替えてから消すので、少し違う文字の消し方になります。
文字変換精度は良いと思いますが、不意に画面内キーボードが現れたり、カーソルが違う場所に行ったりと、画面内センサーが手首に反応して意図しない動作を引き起こしているように思えました。メモアプリではこういったことには出くわしたことがありません。
Surfaceでは画面の下に手書きエリアが現れそこに書いていきます。

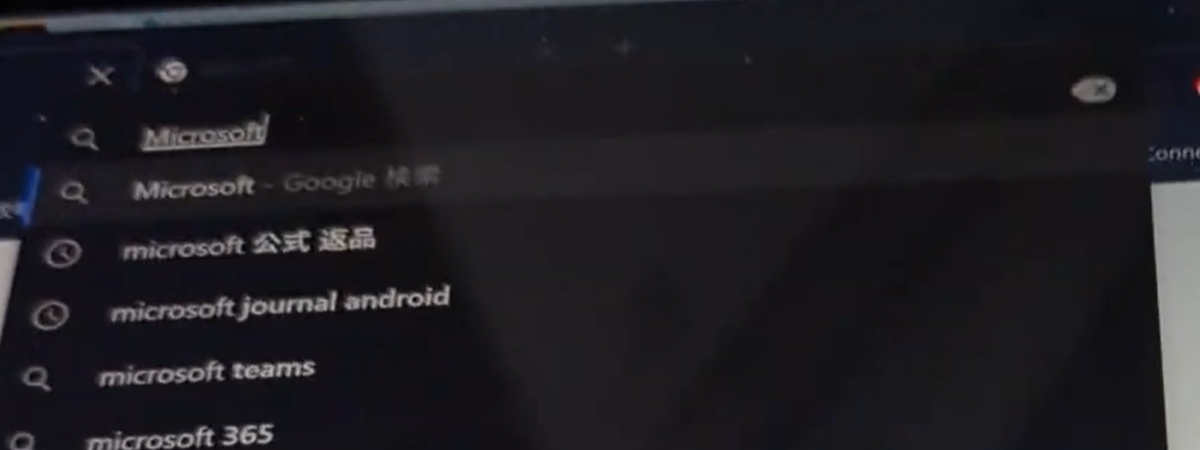
手書きエリアには、削除ボタンや改行ボタン、スペースボタンなど入力支援機能が備わっています。これらのボタンは書き間違えた時の修正作業に役立ちます。手書きエリアは大きさと配置を変えることもできます。文字を消すときはこの削除ボタンを使うか、ペンの反対側でゴシゴシするかのどちらかです。
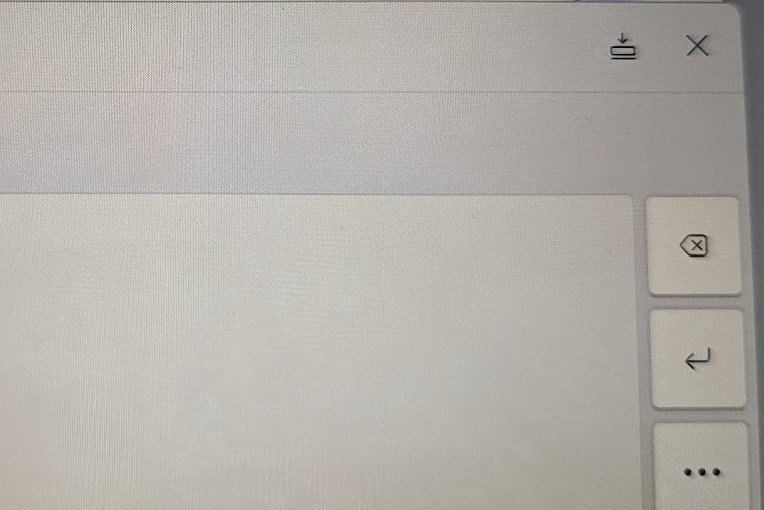
文字入力エリアが明確に決まっており、更に間違えた時に修正しやすいSurface/SlimPen2の方がiPad/ApplePencil第2世代よりもワープロの文字入力手段としては使いやすいと感じました。
(変換の精度)
日本語変換に関しては、どちらも多少下手な字で書いても正確に変換してくれます。
その一方で英数字に関しては、若干シビアです。
「SEO」と記入するのに「SFO」、「SE。」などに変換されたりしてなかなかうまくいきませんでした。
ApplePencil第2世代で日本語変換を行う際は、事前に画面のキーボードで文字入力を日本語にしておくことが必要です。英数字のまま日本語を書くと訳の分からない変換になります。
本体の性能
Apple Pencilにはボタン類は一切ありませんが、Slimpen2には 2つのボタンがあります。
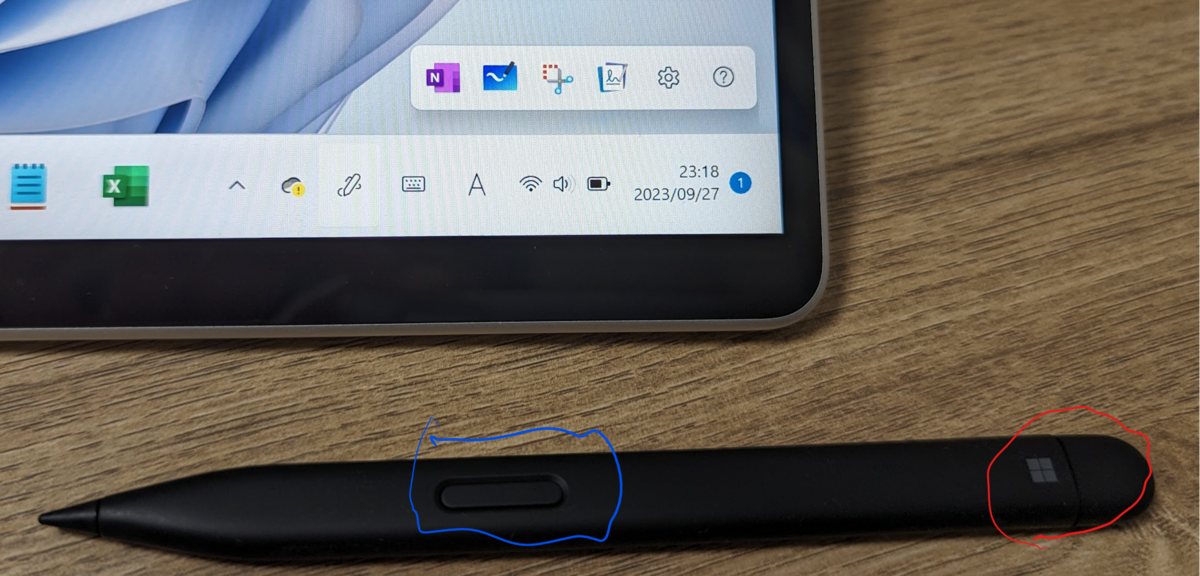
上の写真の青色でマークしたサイドボタンは、押しながらペンを画面にタッチすることで、マウスの右クリックと同じ機能を果たします。
赤色で囲ったトップボタンには、シングルクリック、ダブルクリック、長押しの3つの操作に対し、それぞれ機能を割り当てることができます。
割り当てることができる機能は下記の通りです。
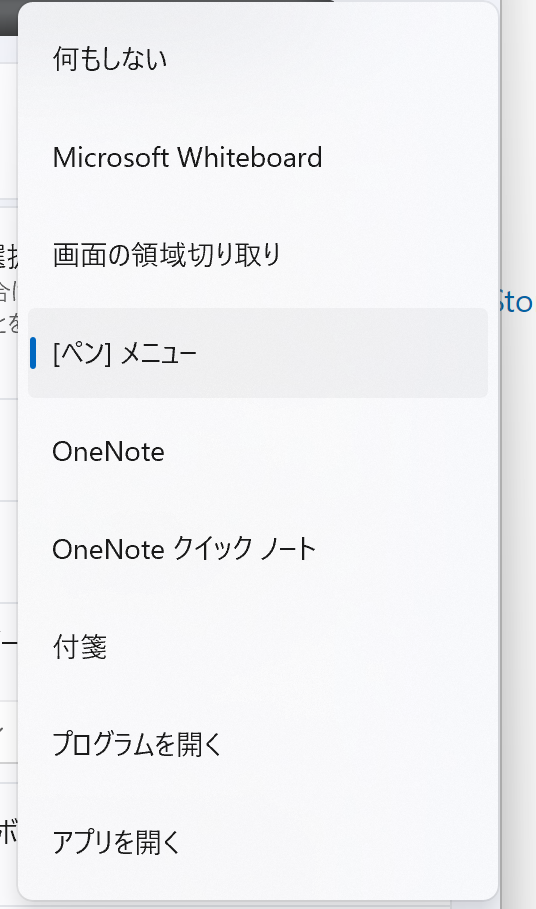
ペン本体でできることはSlimpen2の方が多く、慣れると便利です。
両者の強み
(ApplePencil第2世代)
iPadmini6と一緒に使えば、システム手帳(バイブルサイズ)のように使うことができます。
(iPadmini6とPLOTTER テンペスティバイブルサイズを重ねた図)
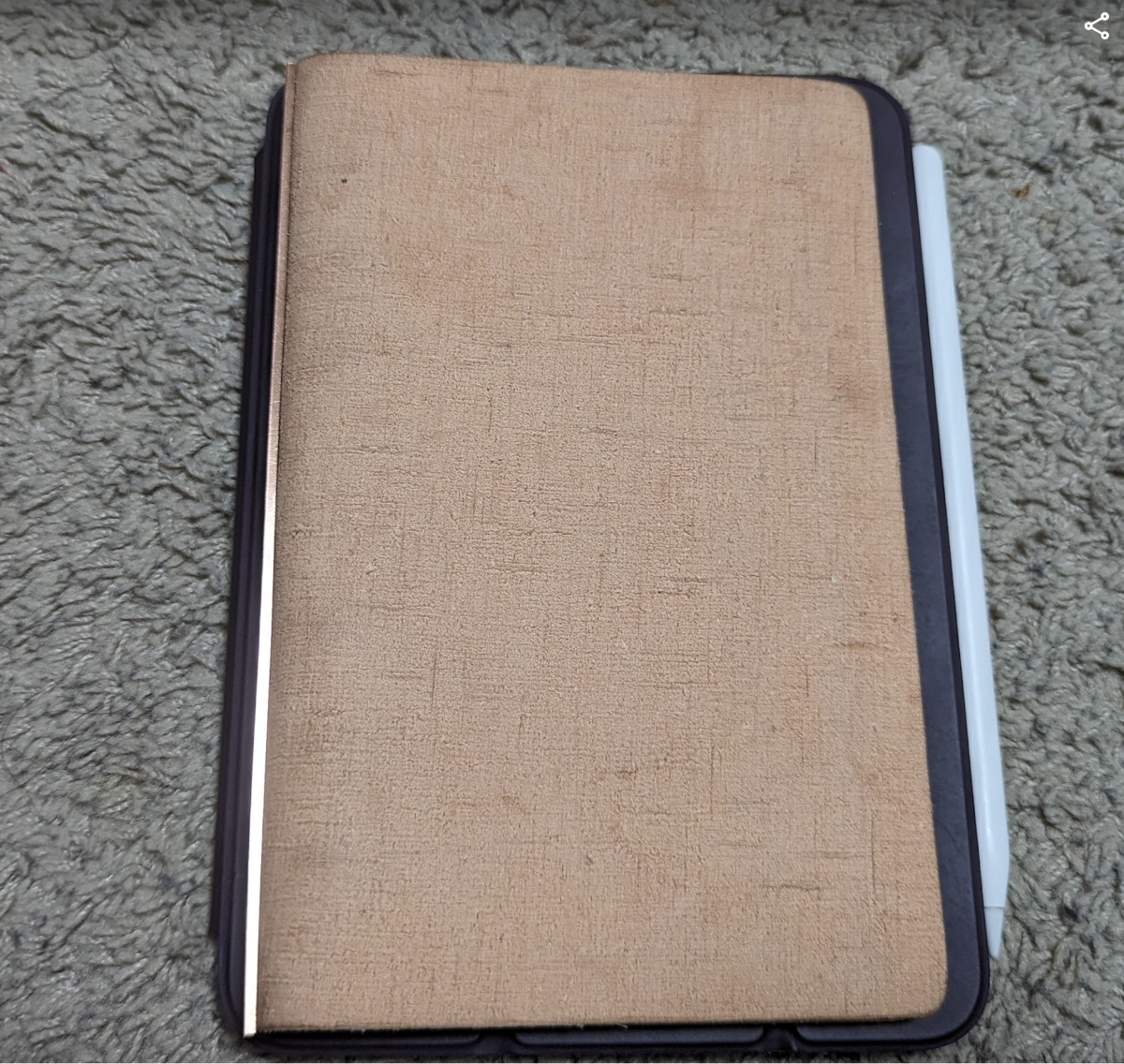
バイブルサイズの手帳より少し大きいぐらいなので、気軽に持ち出して手帳アプリなどを活用できます。iPadmini6で電子書籍や調べ物をしつつ、手帳にその内容などをまとめるという使い方もあります。
(Slimpen2)
ペン本体のボタンや入カエリアのボタンを補助的に使えるので、マウスとキーボードを同時に使っている時と同じようなことができます。
Slimpen2に対応する機種で最も小さいSurface Duo 2が、iPadmini6以上に高価なので気軽に購入に踏み切れない場合(私は踏み切れません)は13インチ以上の機種しか選択肢がなくなり、手帳のような使い方は難しくなります。
まとめ
ApplePencil第2世代は一緒に使う機種によって、手帳又はノートのデジタル版として便利に活用することができます。
Slimpen2はPCでの日常的な操作をマウス・キーボードなしで実現することができ、慣れれば文書作成を快適に行うことが可能です。
ここまでお読み頂きありがとうございました。
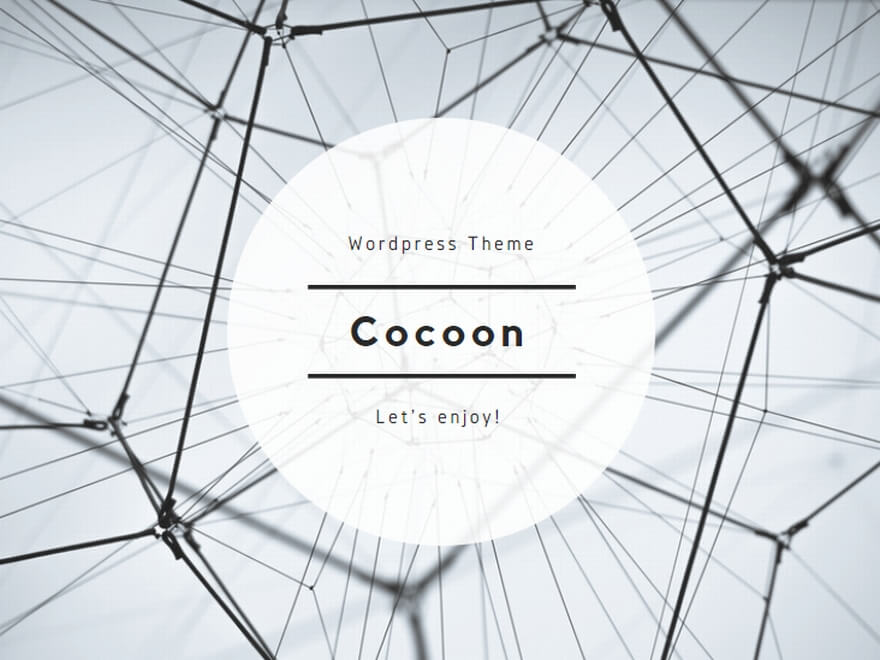
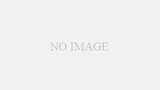
コメント